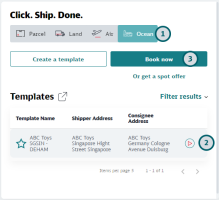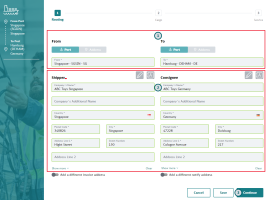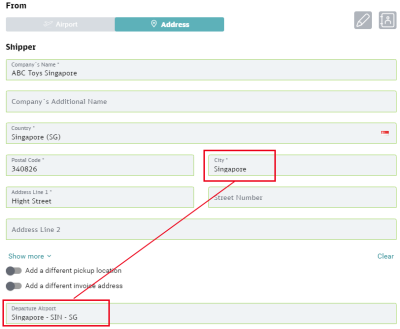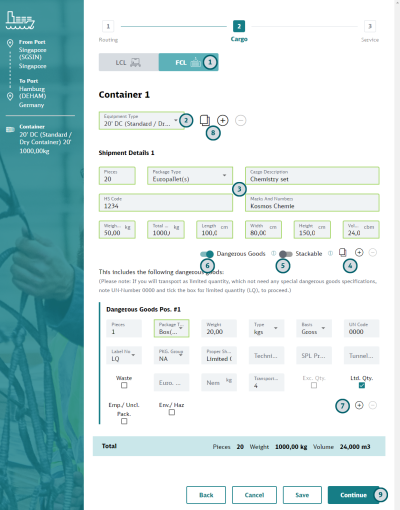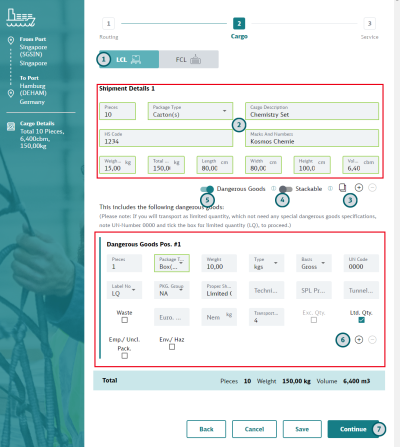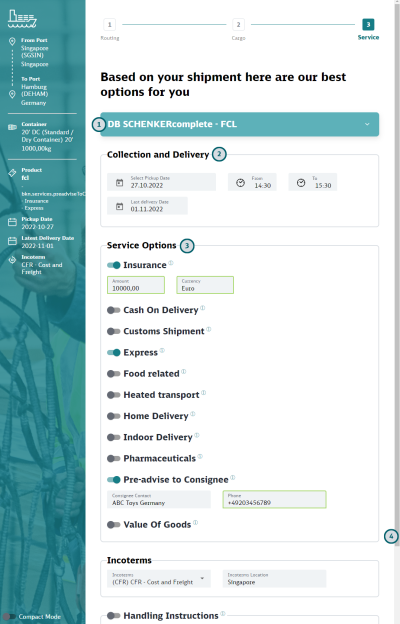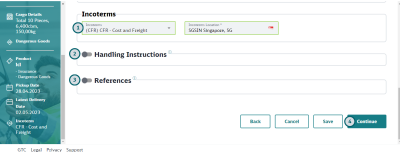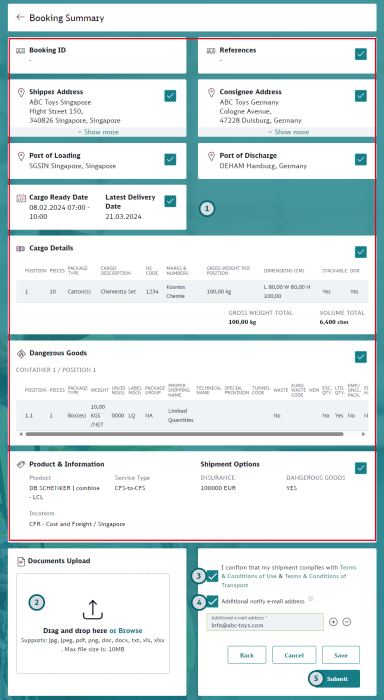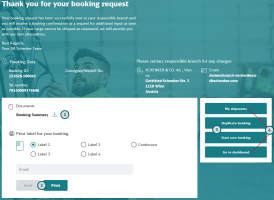Create Contractual Ocean or Air Bookings
Watch the video for an introduction to Air an Ocean booking creation. The video shows the Air booking creation, Ocean booking creation is very similar.
Then follow the step-by-step instructions below.
0.0 Start booking creation
-
Click on the Transport Mode for which you want to create a Booking
Select Ocean or Air as needed.
-
If needed, select a template for the booking
If you have a suitable template for the creation of the new booking click on the
 icon to have the fields pre-filled with the values from the template.
icon to have the fields pre-filled with the values from the template. -
If no suitable template is available, click "Book now".
None of the fields of the booking mask will be pre-filled.
0.0 Enter address details
-
Select "From" and "To" location
-
For the "From" location: Select if you want to do a shipment from an address or from an airport / port.
-
For the "To" location: Select if you want to do a shipment to an address or to an airport / port.
Enter the address or the airport / port details, depending on your selection.
-
-
Enter all relevant details in the address area
In the address fields, enter an address into the fields, search for the addresses from your Address Book, or create a new address in the Address Book. See Using the Address Book for instructions on how to use the Address Book.
-
Mandatory Addresses: Shipper and Consignee address are mandatory.
It is possible to select the same address for Shipper and Consignee for Door-to-Door bookings: if this is the case, then you must add a different Pickup and / or Delivery Address. For bookings from an Airport /Port or to an Airport / Port you cannot select the same address for Shipper and Consignee.
Click "Show more" to add an email address and / or phone number for the address.
-
Optional Addresses: All other address types are optional, but they may have been configured as mandatory fields for your user group.
Up to six address types can be entered: Shipper, Consignee, Pickup, Delivery, Notify and Invoice address. Use the toggle buttons to add more address types or remove address types that are not needed.
-
-
Click Continue
Airport entry for "... to Door" or "Door to..." shipments
If you select "Address" as the "From" or "To" location for Air shipments, the corresponding airport will be determined automatically based on the pickup / delivery address. If this is not available, the airport will be determined based on the shipper / consignee address. If no matching airport is found the field will be left empty.
0.0 Add cargo details for Ocean FCL
-
Select FCL
-
Select Container Type from the menu
-
Enter Shipment Details
Add all relevant information on the first shipment position to the fields in this section.
-
Add more shipment positions
If more than one shipment position belongs to this container you can either click the "+" icon to add a new empty shipment position, or you can use the copy icon
 to copy the entry above and then adjust the values.
to copy the entry above and then adjust the values. -
Select if cargo is stackable
Use the toggle button to indicate if this shipment position is stackable.
-
Select if cargo contains dangerous goods
Use the toggle button to indicate if this shipment position contains dangerous goods. If you select this option the dangerous goods section will appear where you have to enter details of the dangerous goods contained in this shipment.
-
If needed, enter dangerous goods details
If you have indicated that the shipment contains dangerous goods, you must enter the details in this section. Based on the UN code most fields are filled automatically. Enter values into the remaining fields and mark selection boxes as needed. Use the "+" icon if you have more dangerous goods positions that you need to enter.
-
Add more containers to the shipment
If more than one container belongs to your booking, you can either click the "+" icon to add a new empty container entry, or you can use the copy icon
 to copy the current container entry and then adjust the values. Repeat the steps above to capture the cargo of the container.
to copy the current container entry and then adjust the values. Repeat the steps above to capture the cargo of the container. -
Click Continue
0.0 Add cargo details for Ocean LCL or Air
-
For Ocean LCL click LCL
For Air no selection is needed. Skip this step.
-
Enter Shipment Details
Add all relevant information on the first shipment position to the fields in this section.
-
Add more shipment positions
If more than one shipment position belongs to your booking, you can either click the "+" icon to add a new empty shipment position, or you can use the copy icon
 to copy the entry above and then adjust the values.
to copy the entry above and then adjust the values. -
Select if cargo is stackable
Use the toggle button to indicate if this shipment position is stackable.
-
Select if cargo contains dangerous goods
Use the toggle button to indicate if this shipment position contains dangerous goods. If you select this option the dangerous goods section will appear where you have to enter details of the dangerous goods contained in this shipment.
-
If needed, enter dangerous goods details
If you have indicated that the shipment contains dangerous goods, you must enter the details in this section. Based on the UN code most fields are filled automatically. Enter values into the remaining fields and mark selection boxes as needed. Use the "+" icon if you have more dangerous goods positions that you need to enter.
-
Click Continue
0.0 Select product and service options
-
Select product
Based on the cargo details you have entered, all suitable Schenker products are shown. Select one of them.
Note that in the screenshot above only one product is available for the shipment -
Define collection and delivery options
Depending on the product you chose in the step above the available delivery options will be displayed. Choose those options that suit you best. If any additional information is required for the option, additional entry fields may appear. Fill them in.
-
Define service options
Use the toggle button to define the service options for the booking. Depending on the option selected, you may have to enter additional information (for example, if you select "Insurance" as an option, you must specify the insurance amount). Note that the availability of service option depends on the transport mode and configuration of your user group.
- Scroll down to finalize the booking
0.0 Finalize booking
-
Select the Incoterms for your booking
Select the Incoterms from the menu.
In the location field, type in the 5-letter UN Location Code (e.g. SGSIN) or location name (e.g. Singapore). -
If needed, enter handling instructions
If there are any handling instructions for the booking in general, or for pick-up and / or delivery, use the toggle button to select this option and enter the details.
-
If needed, enter references
You can enter references for your booking. Click "Add New Reference" to start reference creation. Select the reference type from the menu that appears and enter the reference value into the Reference No. field. Use the "+" and "-" buttons to create more references or remove them. The same reference type can be selected multiple times.
-
Click Continue
You will now be forwarded to the booking summary, where you can check all details of the booking before submitting it.
0.0 Submit booking
-
Check booking details
Do a final check of the information you have entered on the previous page. If you want to edit the details of a section click on the
 icon of the section in question. You will return to the previous page, with the section that you want to edit open.
icon of the section in question. You will return to the previous page, with the section that you want to edit open. -
If needed, upload document(s)
Drag-and-drop a document to the upload section or click the "Browse" button and navigate to a document. Then specify what type of document the uploaded file is (for example: Commercial Invoice, Dangerous Goods Documents, Packing list). Repeat the process, if you have several documents you need to upload.
-
Accept Terms and Conditions
Read the Terms and Conditions, then mark the checkbox. Depending on your configuration the box may be preselected.
- Add additional notify email addresses
By default, an email confirmation is sent to the email address defined in the customer account. Furthermore the responsible branch receives an email notification, which contains the customers country code to identify the bookings origin.
If you want any additional email addresses to receive an email notification when the booking is submitted, mark the checkbox and enter an email address in the field that appears. If you want to add more addresses, click the "+" icon.
-
Submit your Booking
Click the Submit button to finalize your booking.
If the booking has been created successfully, email confirmations are sent is sent, as described in the step above.
If you do not want to submit your booking now, choose one of the buttons below.
-
Back: Click the “Back” button to return to the previous page where you can edit the booking.
-
Cancel: Click “Cancel” to leave the booking without saving. You can select to go to the DB Schenker | connect dashboard or to My Shipments.
-
Save:Click “Save” to save your booking and edit it another time, or to save the booking as a template. Note that Save will not transmit the booking data to the Schenker Transport Management System.
-
0.0 Check confirmation
Your Booking is now completed. The Confirmation page offers you additional options regarding your booking.
-
If needed, download the Booking Summary pdf
This is the same document that is sent to your email address.
-
For Air shipments: If needed, generate labels
Select in which position the first label will be printed.
For example, if you choose Label 1, the first label will be printed on top left of the page; if you choose Label 2, the first label will be printed on the top right of the page. If you choose “Continuous” the generated pdf labels will be suitable for printers creating continuous printouts.
You have now two options to generate labels:
-
Print button: Opens the pdf containing the labels directly from your browser.
-
Send button: Sends the pdf containing to the labels to the email address you have entered above.
-
-
If needed, create further bookings
-
Start new booking: Use this button to start another booking from scratch.
-
Duplicate booking: If you have a similar booking use this button to create a booking with the entries of the previous booking. Adjust the values as needed.
-
-
Return to the My Shipments page or to the DB Schenker | connect dashboard, if you do not want to create any further bookings