Tracking a Shipment
Start Tracking from Quick Tracking (without log in)
- Enter Schenker Tracking ID on eSchenker home page
On the eSchenker home page enter the STT (Schenker track and trace) number, container number, AirWay Bill number, or House Bill of Lading number into the search field.
If you want to search by a Customer Reference number instead, click the "Tracking by Customer Reference" link instead. You can now select the Reference Type as described in Search for Tracking Details. - Click the Track button
You will see the details of the shipments as described in Check Tracking Details.
Start Tracking from Tracking icon (logged in users)
![]()
- Open Tracking via Tracking icon
If you have already logged into eSchenker, you can start Tracking via the Tracking icon.
Search for Tracking Details
-
Select Customer Reference Type
If you want to search for a Schenker Tracking ID, such as STT (Schenker track and trace) number, container number, AirWay Bill number, or House Bill of Lading number, you can skip this selection.
If you want to search for a customer specific reference, use the toggle button to switch on Reference selection and select the reference type you want to search for.ATOL Shipments: If you want to search for an ATOL (Aero part tracking) shipment you must select ATOL as reference type no matter what kind or reference number you have.
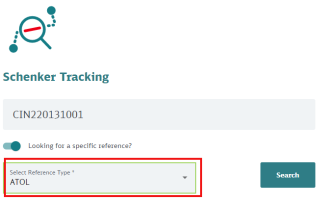
If you select a different reference type from the list, an ATOL shipment will not be found. -
Enter Reference Number
Enter you reference number into the search field. The system will find all entries that match your entry.
-
Click the Search button
If several shipments match your entry, list of shipments will be displayed together with their current status. If only one shipment matches you search, you will immediately see the tracking details as described in Check Tracking Details
- Select a shipment
Click on the shipment for which you want to see tracking details.
Check Tracking Details
-
Check the overall status of the shipment
The most important status values will be displayed at the top of the screen.
ATOL shipments:For ATOL shipments you can see the "Actual" and the "Planned" time for each step of the transport. For the transport leg, ETA, ETD, ATA, ATD are shown when you hover over the
 icon.
icon. -
Check the geographical location of the shipment
You can see the geographical location on the map. To get a better view, use the full screen mode and enlarge / reduce the visible part of the map as needed using "+" and "-".
-
If needed, check the Shipment Details
Expand the section to see the most relevant shipment details. By default this section will already be expanded when you open the tracked shipment.
-
If needed, check the Shipment Status History
Expand the section, to see all status values that have been recorded for this shipment.
-
If needed, check out other sections that are available
Depending on the transport mode of the shipment different information sections are available. Expand them to see details. This can be, for example, a contact information section which shows the import and export department responsible for this shipment, or it can be another references section which shows additional references, such as shipping numbers or order numbers.
-
If needed, register for email updates
Click the "Request Status Update" button if you want to receive status updates for this shipment via email.
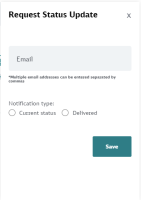
Enter your email address. Select if you want to receive updates for every status change, or only when the shipment is delivered. Then click the "Save" button. -
If needed, print all tracking details
Use the print icon to print all details that are shown on this page. Sections that are collapsed on screen will be automatically expanded in the print-out.
-
Return to the previous screen
Click the arrow if you want to return to the previous screen.