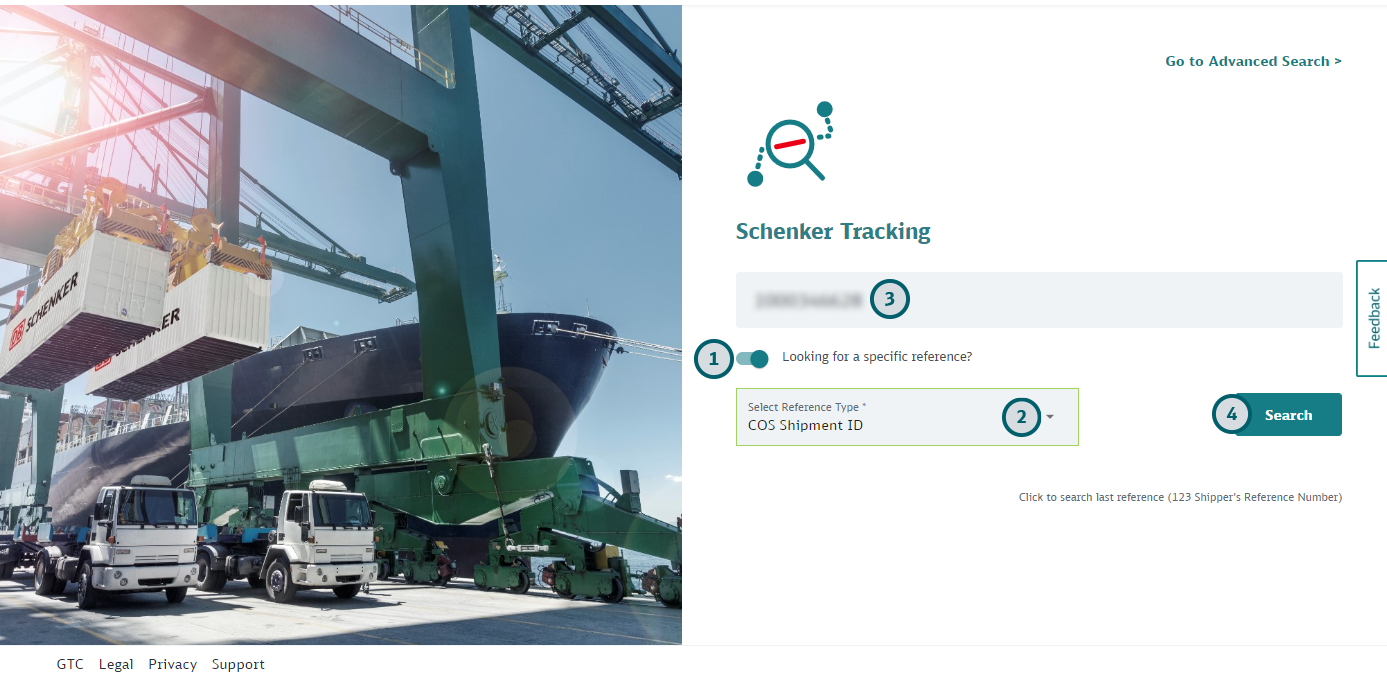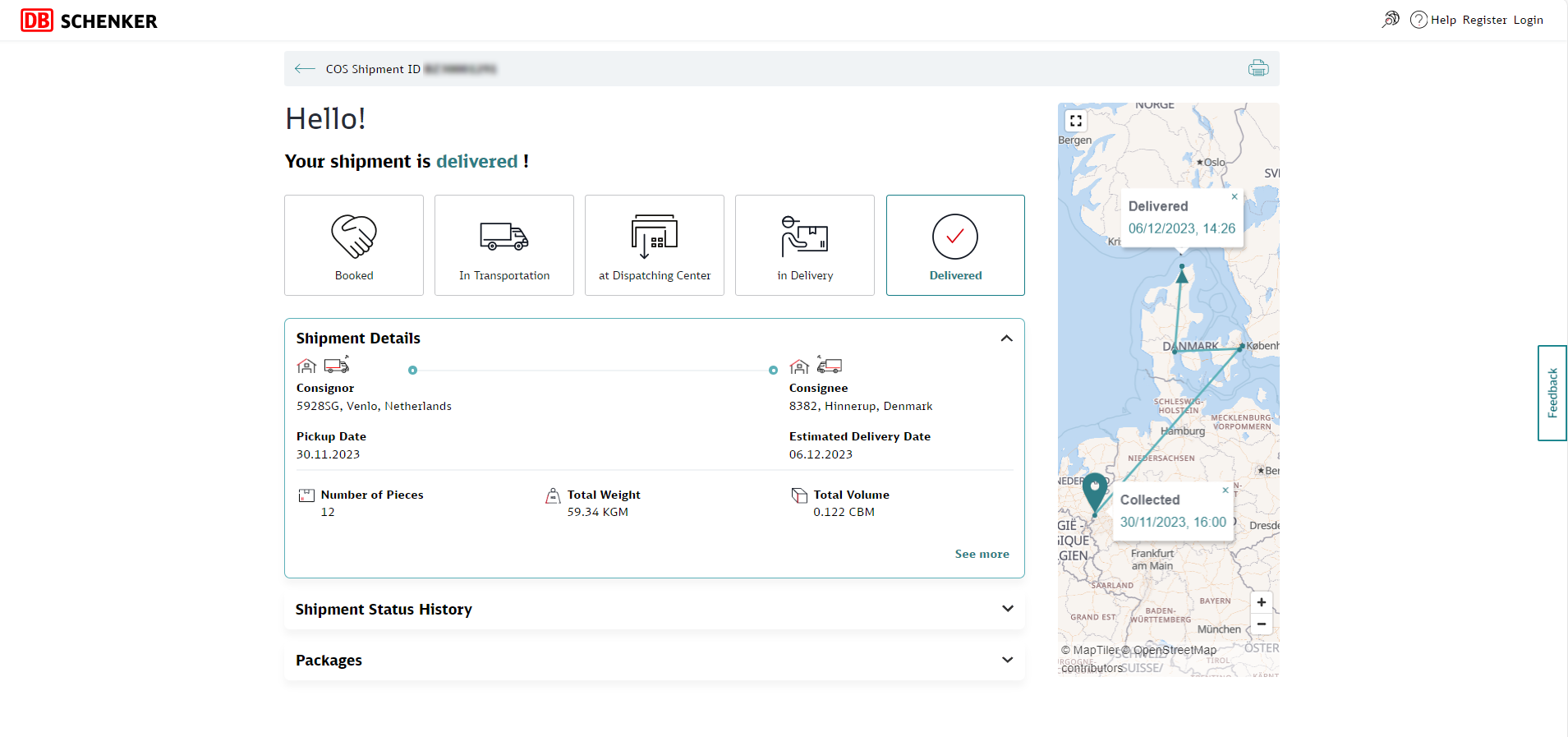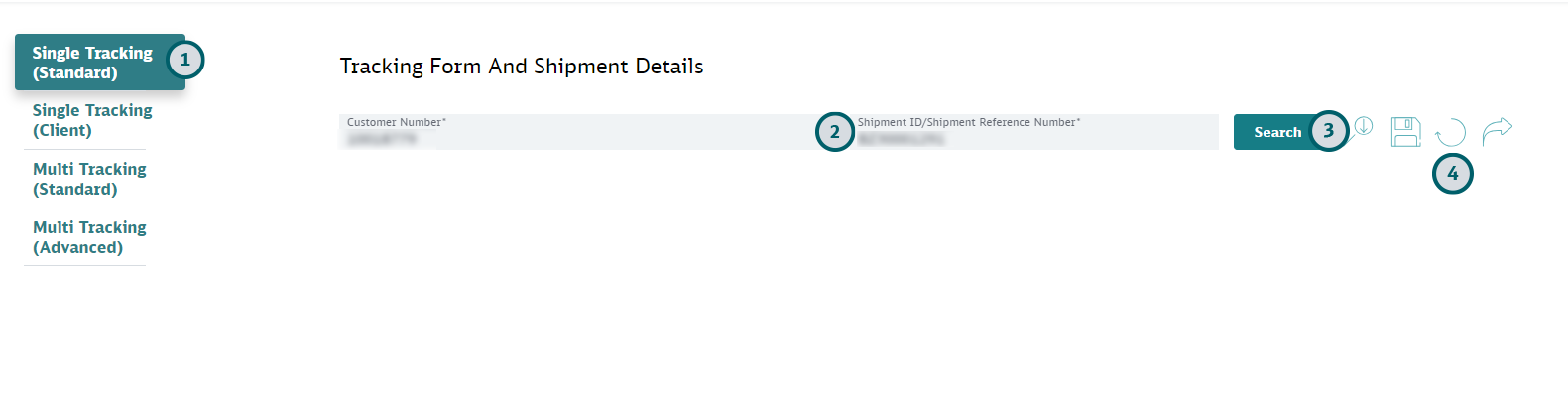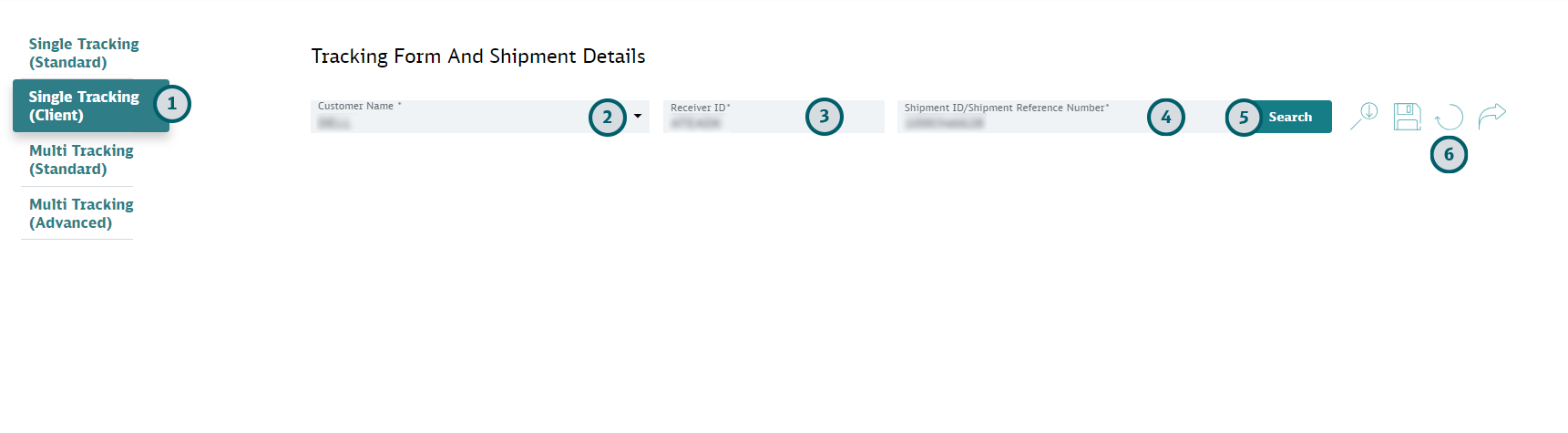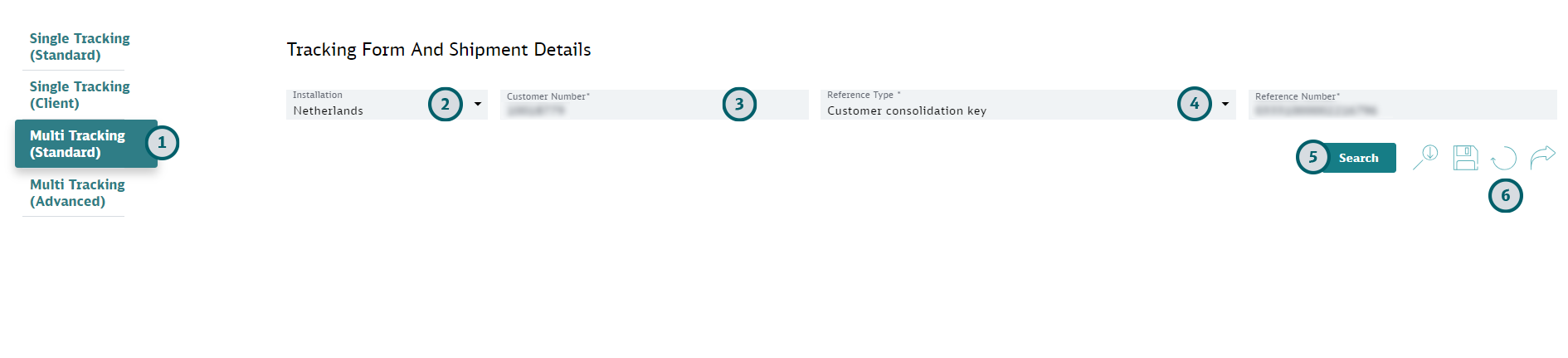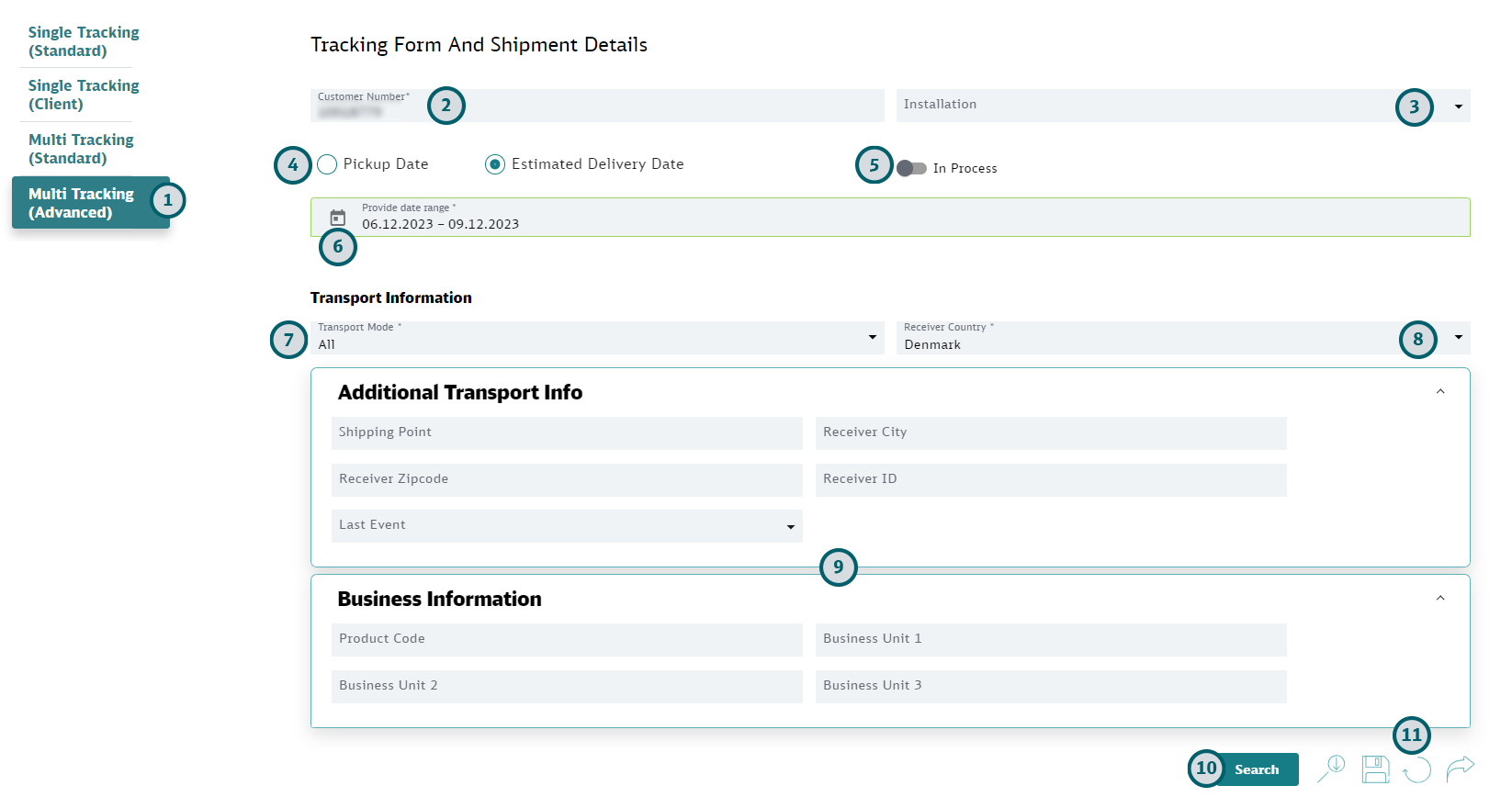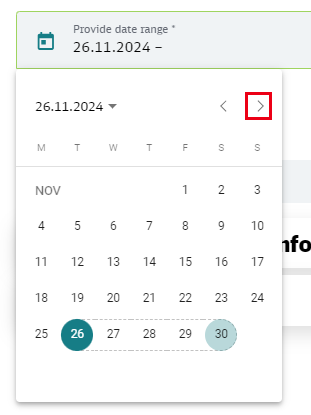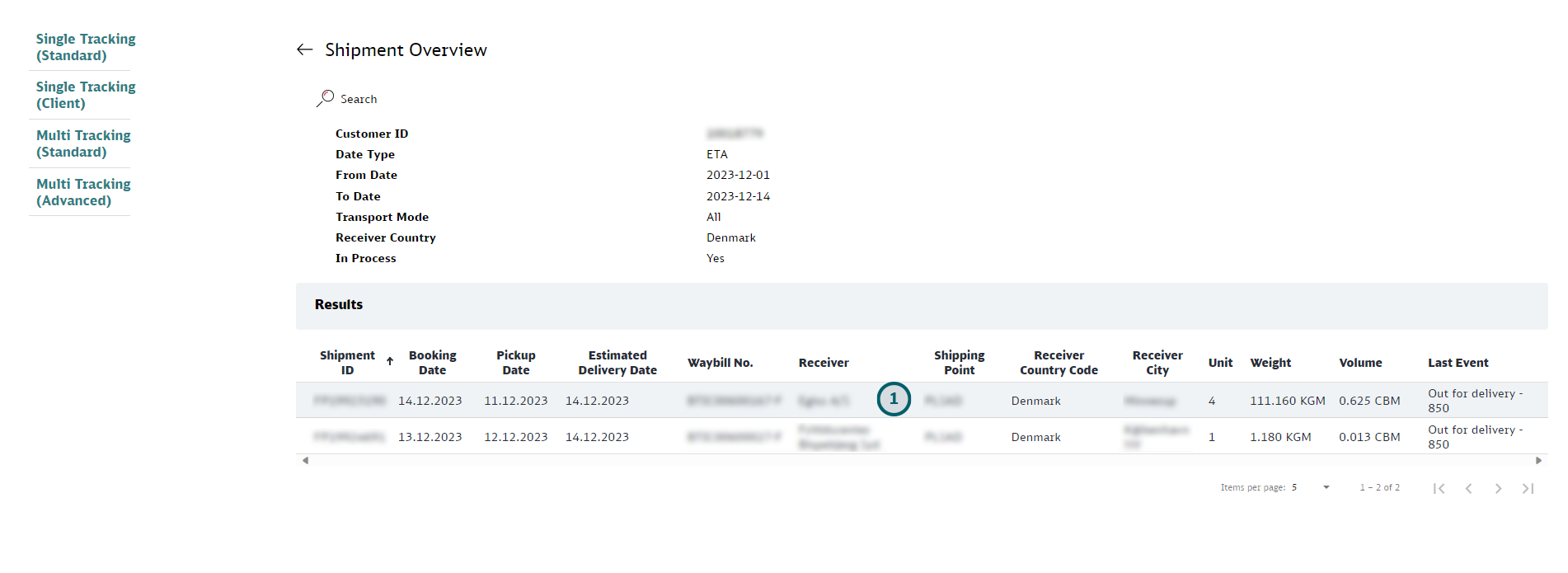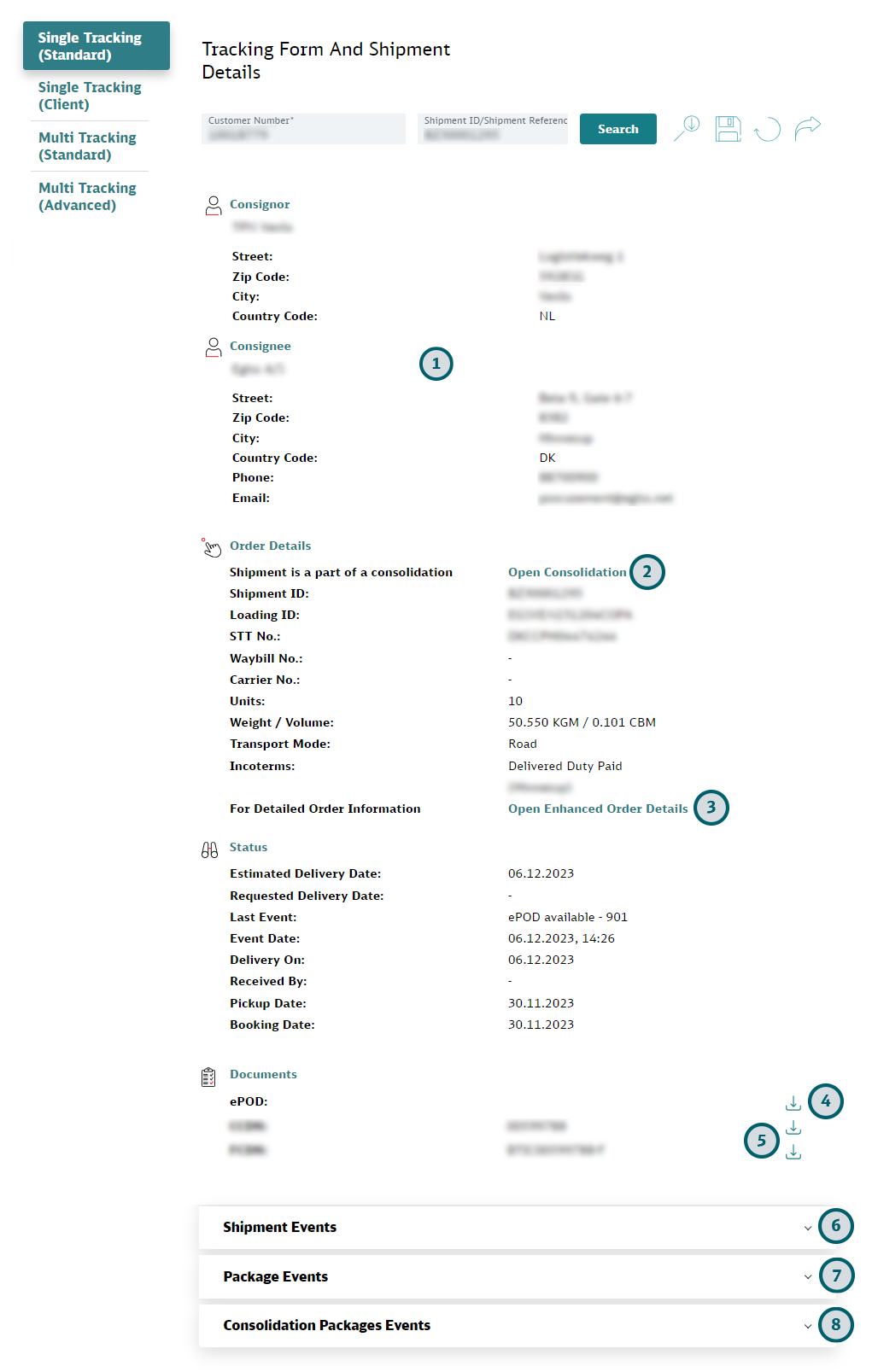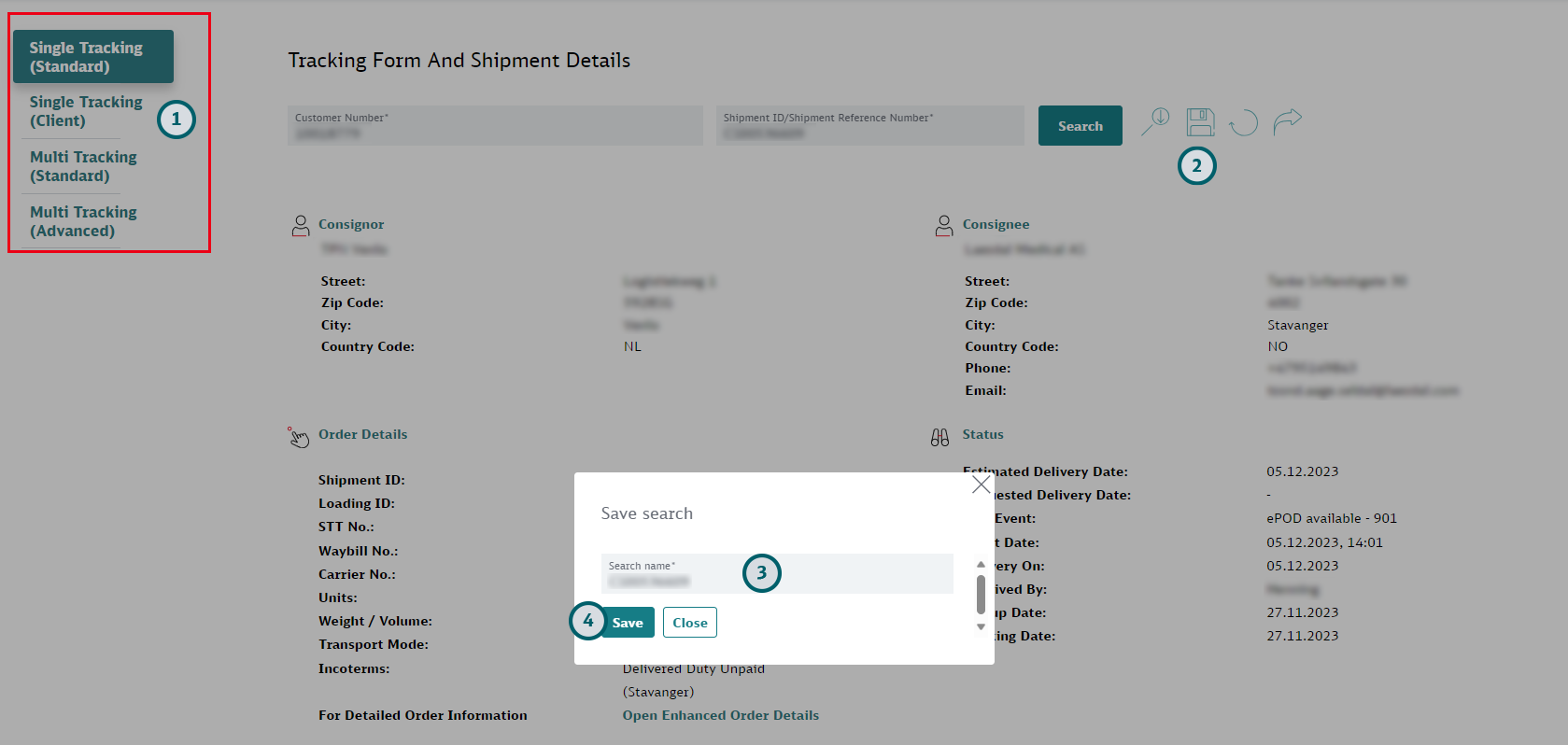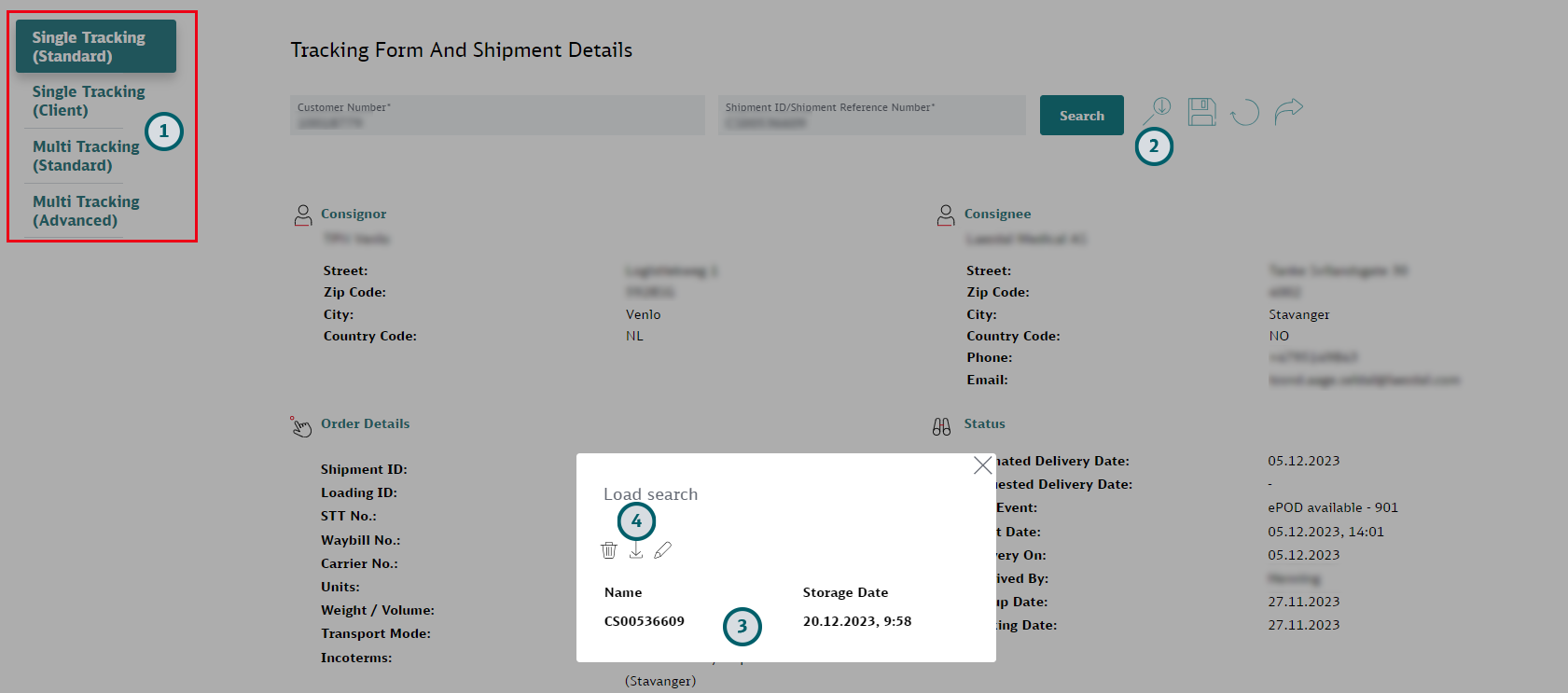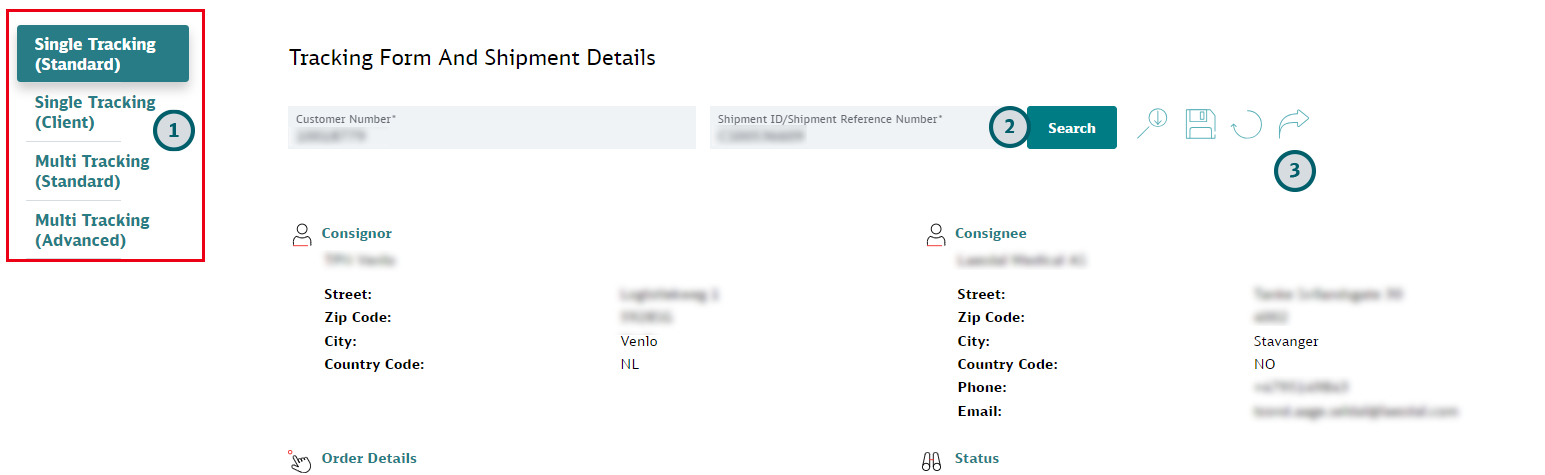Tracking your shipment with WebCOS
If you do not have a Schenker SIMS ID, you can still track your COS shipments via the DB Schenker | connect Tracking eService.
-
Activate the specific reference search
Use the toggle button to activate the reference type selection menu.
-
Select "COS Shipment ID" from Reference Type selection menu
-
Enter the COS Shipment ID
-
Click the Search button
You will now see basic details of the shipment in the Tracking eService.If you need more details, about your shipment, register on the DB SCHENKER | connect homepage. This will allow you to access the WebCOS eService where you will be able to see more details regarding your shipment.
Depending on the kind of search criteria you have available you can use different search types.
Select the best search type according to your needs.
-
The Single Tracking options allow you to search for a specific shipment ID quickly.
-
The Multi Tracking options allows you to narrow down your search results very specifically.
|
Search Type |
Mandatory search criteria |
|---|---|
| Single Tracking (Standard) | Your customer number and the COS Shipment ID. |
| Single Tracking (Client) | Your customer name (can cover several customer numbers), the receiver ID, and the COS Shipment ID. |
| Multi Tracking (Standard) | Your customer number, a reference type and a reference number. |
| Multi Tracking (Advanced) | Your customer number, a pick-up date range or an estimated delivery date range, the transport mode, and the receiver country. In addition you can define various optional search criteria. |
Note that depending on your configuration not all search types may be available.
Searching with Single Tracking (Standard)
This is the standard search, allowing you to search for a defined shipment ID.
-
Select search option "Single Tracking (Standard)"
-
Enter your Customer Number and the COS Shipment ID
-
Click the Search button
The Shipment will be displayed below. See Check search results for details.
-
If needed, reset the form to start a new search
Click the Reset
 button to remove the values you entered before.
button to remove the values you entered before.
Searching with Single Tracking (Client)
This search allows you to search for shipments that are destined to a certain customers.
-
Select search option "Single Tracking (Client)"
-
Enter your Customer Name
The customer name may comprise several customer numbers that belong to the same company.
-
Enter the Receiver ID for the shipment
-
Enter the COS Shipment ID
-
Click the Search button
The Shipment will be displayed below. See Check search results for details.
-
If needed, reset the form to start a new search
Click the Reset
 button to remove the values you entered before.
button to remove the values you entered before.
Searching with Multi Tracking (Standard)
This search allows you to search for a Reference Type and Number. Defining the Installation will help you to narrow down the search results.
-
Select search option "Multi Tracking (Standard)"
-
If needed, select the COS installation
Selecting an installation help to reduce the number of results returned by your search.
-
Enter your Customer Number
-
Enter a Reference Type and the Reference Number you are looking for
-
Click the Search button
The Shipment will be displayed below. See Check search results for details.
-
If needed, reset the form to start a new search
Click the Reset
 button to remove the values you entered before.
button to remove the values you entered before.
Searching with Multi Tracking (Advanced)
This search offers you a maximum of search options. It allows you narrow your search down to certain time periods, or to search only for shipments that are in progress. Look for shipments of a certain transport mode. In addition it offers a number of optional criteria that you can use to narrow down your search results.
-
Select search option "Multi Tracking (Advanced)"
-
Enter your customer number
-
If needed, select the COS installation
Selecting an installation help to reduce the number of results returned by your search.
-
Select if you want to use Pickup Date or the Estimated Delivery Date as a reference point for your search
Select the respective radio button.
-
If needed, restrict your search to shipments that are not delivered yet
Activate the "In Process" toggle button.
-
Select the date range for the search
Click on the calendar icon. The maximum number of days you can define is 14. If you restrict your search to shipments that are in "process" you can extend the date range to 30 days.
To define the date range, click on the first day of the date range and on the last day of the date range.
If the date range runs into the next month, click on the first day of the date range, then click on the ">" icon at the top of the pop-up to change to the next month. Then click the last day of the date range in the next month.
-
Select the transport mode
-
Select the receiving country
-
If needed, add additional criteria in the Additional Transport Info section and the Business Information section
-
Click the Search button
The Shipment will be displayed below. See Check search results for details.
-
If needed, reset the form to start a new search
Click the Reset
 button to remove the values you entered before.
button to remove the values you entered before.
Check search results
If your search results contain more than one shipment. You will see the Shipment Overview as shown below.
-
If needed, select shipment
If your search returned more than one shipment, select the shipment you want to have a look at.
-
Check all shipment details
-
If available, check consolidation details
If access to consolidation is configured for the user and the shipment is part of a consolidation, you can click on the "Open Consolidation" link to get an overview of all shipments that are part of this consolidation.
-
If available, check enhanced order details
If access to additional order details has been configured for your user, you can click on the "Open Enhanced Order Details" link to review additional details on this order.
-
If available, check ePOD
If access to ePOD has been configured for your user, you can download the ePOD for this shipment
-
If available, check additional documents
If additional documents have been configured for your user, you can download them here.
-
Check Shipment Events
Open this section to see all shipment events for this shipment.
-
If available, check package events
If access to package events has been configured for your user, open this section to see additional information on package level.
-
If available, check consolidation package events
If access to consolidation is configured for the user and the shipment is part of a consolidation, open this section to see additional information on all packages that are part of this consolidation.
Saved searches can save you a lot of time as you do not need to remember your search criteria and the entries into the search fields.
Saving a search
-
Create a search
Create the search that you want to save as described in:
-
Click the Save Search
 icon
icon
-
Enter name of the search
-
Click the Save button
The saved search will only be visible in this search option and can only be accessed from this search option.
-
Open Search where you want to access a saved search
-
Click on the Load Search Data
 icon
icon
All saved searches of this search option will be shown in a pop-up.
-
Click on the saved search you want to open, rename or delete
-
Select the action you want to take for this search
-
Click the
 icon to delete the saved search.
icon to delete the saved search. -
Click the
 icon to open the saved search.
icon to open the saved search. -
Click the
 icon to rename the saved search. Then change the name and click the "Rename" button.
icon to rename the saved search. Then change the name and click the "Rename" button.
-
-
Create or open a search
Create the search that you want to save as described in:
Or open a saved search as described in Access a saved search.
-
Click the Copy Link
 icon
icon
The link will be copied to your clipboard so that you can include it, for example in an email. Recipients without a SIMS account / access to WebCOS will be able to access the search results in the Tracking eService, as described in Tracking your shipment without a SIMS account. Users with a SIMS account / access to WebCOS will see the search results in the WebCOS eService.